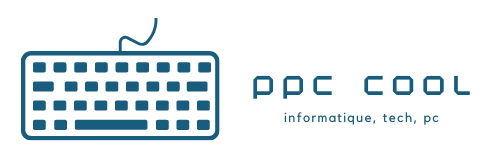Il est agréable de se perdre dans un jeu et de se concentrer sans être interrompu. En mode plein écran, les distractions sont réduites au minimum. Les joueurs peuvent avoir une meilleure vue du jeu tout en minimisant les distractions en mode plein écran. Certains jeux et applications ne vous permettent pas de jouer en mode plein écran, alors que la majorité d’entre eux le peuvent. Dans cet article, nous allons vous montrer comment utiliser le mode plein écran de Windows 10. Ce guide devrait, nous l’espérons, vous permettre de mieux comprendre comment rendre les ordinateurs portables en plein écran et améliorer votre expérience de Windows 10.
Comment passer en plein écran sur Windows 10
Dans cet article, nous avons montré toutes les étapes possibles pour passer en plein écran sur PC. Vous pouvez suivre les méthodes ci-dessous pour savoir comment passer en plein écran un jeu sur Windows 10.
Méthode 1 : Utiliser un raccourci clavier
Le moyen le plus rapide de passer en plein écran dans une application ou un jeu est d’utiliser le raccourci clavier Alt + Entrée. Cette stratégie fonctionne pour la plupart des jeux et des applications, sauf s’ils l’utilisent pour débloquer des fonctionnalités supplémentaires.
- Cela vous permettra de passer du mode fenêtré au mode plein écran dans les jeux. Ce raccourci facile fonctionne également avec DOSBox, qui est utilisé par un grand nombre de jeux plus anciens.
- Cependant, certains jeux utilisent ce raccourci clavier à des fins différentes. Par conséquent, vous devez utiliser l’option In-Game pour forcer le mode plein écran de Windows 10.
- N’oubliez pas que le raccourci clavier Alt + Entrée ne fonctionne pas dans les navigateurs en ligne. Appuyez sur la touche F11 pour faire passer le navigateur en plein écran.
- Ouvrez une page Web dans un navigateur comme Google Chrome, Firefox ou Edge et appuyez sur la touche F11. Maintenant, le site Web remplira tout l’écran et sera sans bordure.
Méthode 2 : Adapter l’affichage à 100
Selon certains utilisateurs, de nombreux jeux ne fonctionnent pas correctement si la mise à l’échelle de l’affichage n’est pas réglée sur 100 %. En raison de la mise à l’échelle de l’affichage de l’ordinateur, plusieurs jeux ne fonctionnent pas correctement en mode plein écran. Pour être sûr que ce n’est pas le problème, suivez les étapes ci-dessous pour savoir comment passer en plein écran sur PC.
1. Appuyez simultanément sur les touches Windows + I pour lancer les Paramètres.
2. Cliquez sur Système.
3. Réglez le paramètre Modifier la taille du texte, des applications et des autres éléments sur 100 %.
Remarque : Il est toujours conseillé de régler l’échelle sur le paramètre recommandé pour que votre système réponde correctement.
Méthode 3 : Changer de moniteur principal
Certains jeux peuvent poser des problèmes en raison des configurations à double moniteur. Si vous exécutez Windows 10 sur un double moniteur, vous pourriez avoir des difficultés à jouer à des jeux en plein écran. Vous pouvez suivre les étapes ci-dessous pour savoir comment faire du plein écran sur un ordinateur portable en changeant l’écran principal.
1. Appuyez sur les touches Windows + I pour lancer les paramètres.
2. Cliquez sur Système.
3. Allez dans le menu Affichage pour personnaliser votre écran. Lorsque vous cliquez sur Identifier, un numéro s’affiche à l’écran.
4. Réglez l’écran principal sur le moniteur portant le même numéro en le faisant glisser.
5. Enregistrez les modifications et voyez si le problème de plein écran a été résolu.
Méthode 4 : Modifier les paramètres de la carte graphique
Vous pouvez modifier votre moniteur principal, la résolution d’affichage et d’autres paramètres d’applications standard de Windows 10. D’autre part, les fabricants de GPU donnent leurs outils. En fonction de votre matériel graphique, vous devrez peut-être effectuer quelques ajustements dans l’un de ces programmes. En ajustant les paramètres du Panneau de configuration Nvidia, nous pourrons passer en plein écran et éventuellement résoudre le problème du plein écran qui ne fonctionne pas sous Windows 10.
Le menu Démarrer de Windows ou la boîte de recherche peuvent être utilisés pour trouver ces programmes. Accédez à l’une des applications suivantes pour régler les paramètres de votre carte graphique :
- Les utilisateurs de Nvidia doivent utiliser le Panneau de configuration Nvidia.
- Pour les cartes graphiques intégrées d’Intel, utilisez le Centre de commande graphique d’Intel.
- Pour les utilisateurs d’AMD, AMD Radeon Software
1. Cliquez avec le bouton droit de la souris dans l’espace vide sur le Bureau et sélectionnez Nvidia Control Panel.
2. Cliquez sur Gérer les paramètres 3D sous l’onglet Paramètres 3D. Allez à Global Settings.
3. Si le processeur graphique préféré est défini sur Auto-select, changez le paramètre en High-performance Nvidia Processor
Remarque : vous ne pouvez utiliser cette option que si vous disposez de plusieurs GPU. Cette option est activée par défaut si le GPU Nvidia est le seul dont vous disposez.
4. Cliquez sur Appliquer.
5. Testez le mode plein écran dans l’un de vos jeux après avoir effectué les réglages.
Méthode 5 : Modifier la taille et la position
Si la méthode ci-dessus n’a pas fonctionné, essayez de modifier la taille et la position de votre Bureau. Voici comment procéder :
1. Pour commencer, allez dans le Panneau de configuration Nvidia.
2. Sélectionnez Ajuster la taille et la position du bureau dans le menu déroulant Affichage.
3. Cliquez sur le bouton Appliquer après avoir changé l’option de mise à l’échelle en Pas de mise à l’échelle.
Remarque : si vous êtes un utilisateur d’AMD, vous pouvez effectuer des modifications dans le panneau AMD Radeon Software similaire au panneau de configuration Nvidia.
Méthode 6 : Réglez la barre des tâches sur les paramètres par défaut
Certains jeux et programmes peuvent ne pas fonctionner correctement en mode plein écran si les paramètres de la barre des tâches sont modifiés. Certains utilisateurs affirment que le repositionnement de la barre des tâches en bas de l’écran a réglé ce problème discuté.
1. Faites un clic droit sur la barre des tâches et décochez l’option Verrouiller la barre des tâches si elle n’est pas à sa place normale.
2. Maintenant, déplacez-la vers le bas en la faisant glisser. Une fois qu’elle est en place, verrouillez-la en suivant l’étape ci-dessus pour éviter qu’elle ne soit à nouveau déplacée accidentellement.
Si cela s’avère être le problème mais que vous souhaitez toujours déplacer votre barre des tâches, vous pouvez activer son masquage automatique en mode bureau.
1. Appuyez simultanément sur les touches Windows + I pour lancer les Paramètres.
2. Cliquez sur Personnalisation.
3. Cliquez sur les paramètres de la barre des tâches dans le panneau de gauche.
4. Activez la case à cocher de l’option Masquer automatiquement la barre des tâches en mode bureau.
Méthode 7 : Exécuter le programme en mode de compatibilité
Si vous ne pouvez pas exécuter un programme ou un jeu spécifique en mode plein écran, vous êtes probablement confronté à des problèmes de compatibilité. Le mode plein écran des jeux n’est pas toujours entièrement compatible avec Windows 10. Pensez à exécuter les jeux en mode de compatibilité si vous rencontrez ce problème. Pour ce faire, suivez les étapes ci-dessous pour savoir comment exécuter un jeu en plein écran sur Windows 10 :
1. Faites un clic droit sur le raccourci du jeu sur le bureau et choisissez Propriétés.
Remarque : Nous avons présenté Steam à titre d’exemple.
2. Allez dans l’onglet Compatibilité.
3. Cochez la case pour Exécuter cette application en mode de compatibilité pour.
4. Choisissez une ancienne version de Windows dans le menu déroulant.
4. Pour enregistrer la modification, cliquez sur Appliquer et OK.
Méthode 8 : Régler les paramètres d’affichage dans le jeu en plein écran
Le menu “On-Game” est un autre moyen simple de faire passer un jeu en plein écran sous Windows 10. Avant de poursuivre, vérifiez les options du jeu pour savoir si le jeu se lance en mode plein écran. Dans la plupart des cas, le mode d’affichage peut être défini par défaut sur Fenêtre .
- Selon le jeu, la zone de menu peut être intitulée Options graphiques, Paramètres d’affichage ou Paramètres vidéo pour modifier les paramètres d’affichage.
- Recherchez Mode d’affichage ou des options similaires et sélectionnez l’option Plein écran (ou Écran large).
- Appliquez et enregistrez vos modifications.
Remarque : Dans certains jeux, les modifications ne s’effectueront pas automatiquement. Dans ce cas, redémarrez le jeu.
Nous espérons que ces informations vous ont été utiles et que vous avez appris comment passer en plein écran sur Windows 10. Veuillez nous faire savoir quelle technique a été la plus bénéfique pour vous. Veuillez utiliser le formulaire ci-dessous si vous avez des questions ou des commentaires. En outre, faites-nous savoir ce que vous voulez apprendre ensuite.