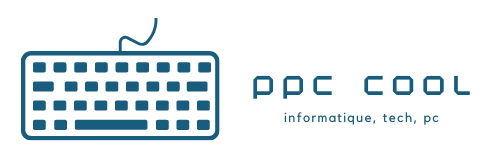Vous voulez vraiment faire un zoom sur n’importe quel élément de votre Mac ? Ou peut-être voulez-vous prendre du recul pour avoir une vue d’ensemble ? Dans les deux cas, vous pouvez compter sur nous.
Il existe plusieurs méthodes pour zoomer et dézoomer sur votre Mac, que se soit en plein écran ou au sein d’une fenêtre.
1. Utiliser les touches du clavier pour effectuer un zoom avant dans une fenêtre
L’utilisation des touches clavier utiles énumérées ci-dessous est l’une des méthodes les plus courantes pour effectuer un zoom avant ou arrière dans une fenêtre, une page Web ou un programme donné.
Commande + – pour effectuer un zoom arrière.
Commande + + pour effectuer un zoom avant.
Vous pouvez maintenir la touche Commande enfoncée tout en appuyant sur les touches – ou + pour effectuer un zoom à volonté. Allez-y et essayez.
2. Zoomer en utilisant les mouvements du trackpad dans une fenêtre
Si vous utilisez un ordinateur portable équipé d’un trackpad, vous avez accès à une autre option fantastique de zoom sur une seule fenêtre. Il suffit de serrer deux doigts ensemble ou de les écarter sur votre trackpad pour effectuer un zoom avant ou arrière. Pas mal, hein ?
Sur l’ensemble de l’écran de votre Mac, vous pouvez occasionnellement vouloir effectuer un zoom avant ou arrière, ce qui est également possible.
Vous devez d’abord cliquer sur le symbole Apple dans le coin supérieur gauche de votre écran pour obtenir des choix pour le zoom sur tout l’écran. Choisissez “Préférences système” dans le menu déroulant, puis “Accessibilité”, qui est indiqué par un cercle bleu avec un bâton à l’intérieur.
Cliquez sur “Zoom” sur le côté gauche de la fenêtre qui vient de s’ouvrir, puis sur “Accessibilité”. 3.
3. Utiliser les raccourcis clavier de zoom avant et arrière
Vous pouvez basculer entre le zoom, le zoom avant et le zoom arrière à l’aide des touches du clavier en sélectionnant la première option de zoom sur tout l’écran, qui se trouve en haut de votre fenêtre récemment lancée. Vous pouvez utiliser les raccourcis suivants si vous cochez la case à côté de “Utiliser les raccourcis clavier pour le zoom” :
Option + Commande + 8 pour zoomer.
Option + Commande + = pour agrandir.
Option + Commande + – pour dézoomer.
Vous pouvez également activer les images lissées en appuyant sur Commande + Commande +, ce qui vous permet de choisir le degré de lissage de l’image sur votre écran après le zoom.
4. Zoom avant et arrière à l’aide du geste de défilement et des touches de modification
L’utilisation d’un geste de défilement avec les touches de modification est la deuxième technique de zoom en plein écran. En choisissant cette option, vous pourrez effectuer un zoom avant tout en utilisant votre souris pour faire défiler et en maintenant enfoncée la touche de votre choix (Contrôle, Option ou Commande). Vous pouvez choisir la touche de votre choix dans le menu déroulant, comme le montre l’image ci-dessous.
Menu déroulant du zoom lors de l’utilisation du geste de défilement et des touches de modification. Capture d’écran avec l’aimable autorisation d’Apple
Vous pouvez modifier le mode de zoom de l’écran en sélectionnant une option différente dans le menu de sélection “Style de zoom”. Vous avez le choix entre le zoom en plein écran, en écran partagé ou en image dans l’image.
Pour personnaliser davantage l’apparence et les commandes du zoom, cliquez sur les cases “Choisir l’affichage” et “Avancé…”.
5. Activer le zoom au survol du texte
Il y a quelques autres choix de zoom disponibles si votre Mac n’a pas plus de dix ans (comme le mien).
La possibilité de zoomer sur le survol du texte est l’un de ces choix. Si vous choisissez cette option tout en appuyant simultanément sur la touche “Commande”, une image plus grande et à plus haute résolution du texte sur lequel se trouve votre curseur apparaîtra. Pour modifier l’apparence du texte, cliquez sur “Options”.
un examen du fonctionnement de l’option Activer le survol du texte. Capture d’écran avec l’aimable autorisation d’Apple
6. Activation du zoom avec la barre tactile
Pour les Macs équipés uniquement de barres tactiles, il existe une dernière option. La barre tactile située au bas de votre écran peut être agrandie et rendue plus facile à lire en choisissant “Activer le zoom de la barre tactile”. Pour le tester, il vous suffit de toucher et de maintenir la Touch Bar.
Avec ces différentes méthodes le zoom n’a plus de secret pour vous !