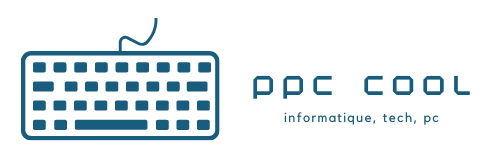Vous rencontrez fréquemment des pauses et des gels du curseur de la souris dans Windows 10 ? Cela peut se produire pour un certain nombre de raisons, notamment des paramètres incompatibles, des pilotes défectueux et des logiciels malveillants.
Voici 10 choses que vous pouvez essayer la prochaine fois que votre souris se fige ou se comporte bizarrement dans Windows 10 pour qu’elle fonctionne à nouveau normalement.
Avant de commencer
Si le curseur de la souris se fige complètement, vous pouvez utiliser les touches suivantes pour interagir avec le système d’exploitation :
Tab et Shift + Tab : Permuter entre les éléments à l’écran.
Flècheshaut/bas/gauche/droite: Déplacer entre les éléments à l’écran et développer les éléments dans les listes.
Entrée et Espace: Sélectionner (clic gauche) des éléments à l’écran.
Application et Ctrl + Shift + F10: révéler les actions contextuelles (clic droit).
Vous trouverez également d’autres raccourcis clavier pour des actions spécifiques en parcourant la liste ci-dessous.
1. Changer de fenêtre avec Alt-Tab
Si votre souris se bloque dans Windows 10 au sein d’un programme spécifique, le fait de passer à une autre application ouverte via le sélecteur de tâches (appuyez sur Alt + Tab) ou de faire apparaître le bureau(Windows + D) pourrait vous aider à résoudre le problème
Mettez à jour ou réinstallez le programme si les problèmes liés au curseur commencent à se reproduire.
2. Redémarrez l’Explorateur de fichiers
Le redémarrage de l’explorateur de fichiers est un autre moyen rapide de réparer un curseur de souris gelé ou saccadé dans Windows 10
Commencez par appuyer sur les touches Shift + Ctrl + Esc pour faire apparaître le gestionnaire des tâches. Ensuite, sélectionnez Plus de détails, cliquez avec le bouton droit de la souris sur le processus intitulé Windows Explorer, puis sélectionnez Redémarrer.
3. Quittez les processus gourmands en ressources
Les processus gourmands en ressources peuvent également entraîner le gel du curseur de la souris ou un comportement erratique. La meilleure façon de vérifier cela est d’ouvrir le Gestionnaire des tâches et de regarder sous l’onglet Processus si l’utilisation du CPU et du disque est élevée
Vous pouvez toujours mettre fin à un processus en cliquant avec le bouton droit de la souris et en sélectionnant Terminer la tâche. Mais s’il s’agit d’une tâche critique (comme une mise à jour d’application ou une analyse anti-malware), vous devez attendre.
4. Redémarrez l’ordinateur
Les fuites de mémoire, les processus indésirables et divers autres problèmes peuvent survenir de manière aléatoire dans Windows 10. Le moyen le plus simple d’y remédier est d’effectuer un redémarrage rapide. Si vous ne l’avez pas encore fait, essayez de le faire maintenant
Si votre ordinateur ne réagit pas du tout, vous pouvez effectuer une réinitialisation matérielle.
5. Déconnexion et reconnexion de la souris
Déconnecter et reconnecter votre souris peut également résoudre les problèmes liés au curseur sur votre PC
Il suffit de retirer le câble USB ou le récepteur sans fil, de redémarrer votre ordinateur et de le reconnecter. Si la souris continue de se bloquer, passez au reste des solutions.
6. Nettoyez la souris
Si vous utilisez votre souris depuis un certain temps, le capteur optique situé en dessous peut finir par être recouvert de poussière et de saleté. Sans surprise, cela peut l’empêcher d’enregistrer correctement les mouvements
L’utilisation d’air comprimé ou d’un coton-tige humide imbibé d’alcool devrait vous aider à le nettoyer rapidement.
7. Rechargez les piles
Une souris sans fil ou Bluetooth dont la batterie est sur le point de se décharger peut également bégayer et se mettre en pause dans Windows 10. Vérifiez si le fait de recharger ou de remplacer ses piles peut faire la différence.
8. Changez de port USB
Changer de port USB peut également aider à rectifier les problèmes des périphériques USB. En outre, il est préférable d’éviter les concentrateurs USB externes et de connecter directement votre souris pour vous assurer qu’elle reçoit une alimentation adéquate.
Le fait de déconnecter et de déplacer d’autres périphériques USB, comme votre clavier, vers différents ports du PC peut également résoudre le problème.
9. Désactiver l’économie d’énergie pour les ports USB
Votre PC peut tenter d’économiser de l’énergie en coupant l’alimentation des ports USB. Vous pouvez empêcher cela en modifiant les paramètres de gestion de l’alimentation du système d’exploitation.
Appuyez sur Windows + R pour ouvrir la boîte de dialogue Exécuter. Ensuite, tapez devmgmt.msc et sélectionnez OK pour faire apparaître le Gestionnaire de périphériques. Ensuite, développez la catégorie Contrôleurs de bus série universel, cliquez avec le bouton droit de la souris sur une instance de USB Root Hub, puis sélectionnez Propriétés.
Sous l’onglet Gestion de l’alimentation, décochez la case située à côté de Autoriser l’ordinateur à éteindre ce périphérique pour économiser de l’énergie et sélectionnez OK. Répétez ensuite l’action pour d’autres instances de USB Root Hub.
10. Exécuter le dépanneur de matériel et de périphériques
Le dépanneur de matériel et de périphériques de Windows 10 aide à résoudre les problèmes graves liés à la souris. Vous pouvez y accéder en utilisant Windows PowerShell
Commencez par appuyer sur Windows + X. Ensuite, sélectionnez Windows PowerShell, puis copiez et collez la commande ci-dessous :
msdt.exe -id DeviceDiagnostic
Une fois que le dépanneur de matériel et de périphériques a fini de se charger, suivez les instructions à l’écran pour résoudre les problèmes de votre souris