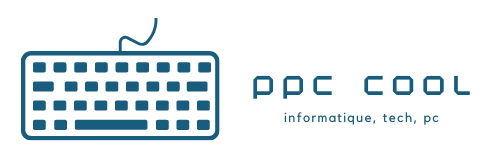Chaque fois que nous créons un compte pour acheter ou accéder à un service, nous devons créer un mot de passe unique et fort. Pour vous faciliter la tâche, Chrome suggère des mots de passe forts et vous offre la possibilité d’enregistrer votre nom d’utilisateur et votre mot de passe dans Google Password Manager. Ainsi, la prochaine fois que vous devrez vous connecter, Google pourra les remplir automatiquement pour vous.
Google Password Manager fonctionne sur les PC, Mac, Chromebooks, appareils iOS/iPadOS et appareils Android (tout appareil exécutant le navigateur Web Chrome). Vous pouvez également utiliser Google Password Manager pour saisir automatiquement les noms d’utilisateur et les mots de passe en dehors de l’application Chrome sur les appareils Android et iOS. De plus, Google Password Manager peut se synchroniser sur tous vos appareils, à condition que vous soyez connecté avec le même compte Google. Voici comment utiliser Google Password Manager sur tous vos appareils.
Comment utiliser Google Password Manager sur un ordinateur
Comment installer et configurer Google Password Manager sur un ordinateur
- Téléchargez et installez Google Chrome.
- Ouvrez Chrome et connectez-vous à votre compte Google. Si vous n’en avez pas déjà un, créez un compte Google.
- Dans Chrome, cliquez sur l’icône de menu à trois points.
- Sélectionnez “Paramètres”.
- Cliquez sur “Remplissage automatique”.
- Sélectionnez “Mot de passe”.
- Activez « Proposer d’enregistrer les mots de passe » et « Connexion automatique », qui rempliront automatiquement votre nom d’utilisateur et votre mot de passe pour tout site que vous avez enregistré.
Comment ajouter des mots de passe à Google Password Manager sur un ordinateur
Chaque fois que vous visitez un nouveau site Web et créez un nouveau compte ou modifiez le mot de passe d’un compte existant, Chrome vous demandera si vous souhaitez enregistrer les informations d’identification dans le gestionnaire de mots de passe. Vous pouvez enregistrer plusieurs combinaisons de noms d’utilisateur et de mots de passe pour un seul site Web.
Vous pouvez également ajouter des mots de passe à Google Password Manager sans visiter le site Web.
- Ouvrez Chrome.
- Cliquez sur l’icône de menu à trois points.
- Sélectionnez “Paramètres”.
- Cliquez sur “Remplissage automatique”.
- Sélectionnez “Mot de passe”.
- Cliquez sur le bouton “Ajouter”
- Remplissez l’URL, le nom d’utilisateur et le mot de passe et cliquez sur “Enregistrer”.
Comment utiliser la saisie automatique de Google Password Manager sur un ordinateur
Après avoir enregistré un mot de passe dans Google Password Manager, votre navigateur Chrome remplira automatiquement votre nom d’utilisateur et votre mot de passe. Si plusieurs mots de passe ont été enregistrés pour un site Web, ils apparaîtront dans une liste déroulante.
Comment rechercher des mots de passe dans Google Password Manager sur un ordinateur
- Ouvrez Chrome.
- Cliquez sur l’icône de menu à trois points.
- Sélectionnez “Paramètres”.
- Cliquez sur “Remplissage automatique”.
- Sélectionnez “Mot de passe”.
- Cliquez sur l’icône en forme d’œil (Aperçu) à côté du compte que vous souhaitez afficher. Entrez le mot de passe de votre ordinateur et vous verrez le mot de passe.
Comment modifier, copier et supprimer des mots de passe enregistrés sur un ordinateur
- Ouvrez Chrome.
- Cliquez sur l’icône de menu à trois points.
- Sélectionnez “Paramètres”.
- Cliquez sur “Remplissage automatique”.
- Sélectionnez “Mot de passe”.
• À modifier un mot de passe, cliquez sur l’icône de menu à trois points à côté du mot de passe que vous souhaitez modifier, puis sélectionnez l’option « Modifier le mot de passe ». Entrez le mot de passe de votre ordinateur et vous pourrez afficher et modifier l’URL, le nom d’utilisateur et le mot de passe.
• À copier un mot de passe, cliquez sur l’icône de menu à trois points à côté du mot de passe que vous souhaitez copier, puis sélectionnez l’option “Copier le mot de passe”. Entrez le mot de passe de votre ordinateur et vous pourrez copier le mot de passe.
• À supprimer un mot de passecliquez sur l’icône de menu à trois points à côté du mot de passe que vous souhaitez supprimer et appuyez sur le bouton “Supprimer”.
Comment utiliser Google Password Manager sur les appareils Android
Comment configurer Google Password Manager sur un appareil Android
- Ouvrez l’application Chrome.
- Cliquez sur l’icône de menu à trois points.
- Sélectionnez « Paramètres » et assurez-vous que vous êtes connecté à votre compte Google.
- Sélectionnez “Mots de passe”.
- Activez « Proposition d’enregistrement des mots de passe » et « Connexion automatique » pour renseigner automatiquement votre nom d’utilisateur et votre mot de passe pour tout site que vous avez enregistré.
Comment ajouter des mots de passe à Google Password Manager sur un appareil Android
Chaque fois que vous créez un nouveau compte sur un site Web ou modifiez votre mot de passe, Chrome vous demandera si vous souhaitez enregistrer les informations d’identification dans le gestionnaire de mots de passe. Vous pouvez enregistrer plusieurs combinaisons de noms d’utilisateur et de mots de passe pour un seul site Web.
Si vous souhaitez ajouter des mots de passe à Google Password Manager sans visiter le site Web, vous devrez utiliser le navigateur Chrome sur votre ordinateur comme indiqué ci-dessus.
Comment utiliser la saisie automatique de Google Password Manager sur un appareil Android
Après avoir enregistré un mot de passe dans Google Password Manager, votre navigateur Chrome remplira automatiquement votre nom d’utilisateur et votre mot de passe. Si plusieurs mots de passe ont été enregistrés pour un site Web, ils apparaîtront dans une liste déroulante.
Pour que Google Password Manager se remplisse automatiquement en dehors de Chrome, vous devez configurer Google pour le remplissage automatique :
- Ouvrir les paramètres
- Sélectionnez “Google”.
- Sélectionnez « Remplissage automatique ».
- Sélectionnez « Remplissage automatique avec Google », puis « Continuer ».
Lorsque vous devez vous connecter à une application, une fenêtre contextuelle s’affiche pour vous connecter avec Google Smart Lock. Lors de nos tests, nous n’avons pas constaté que Smart Lock fonctionnait à chaque fois. Vous devrez ensuite copier et coller en affichant vos informations de connexion comme décrit ci-dessous.
Comment rechercher, copier, modifier et supprimer des mots de passe dans Google Password Manager sur un appareil Android
- Ouvrez Chrome.
- Cliquez sur l’icône de menu à trois points.
- Appuyez sur “Paramètres”.
- Appuyez sur « Mots de passe ».
- Appuyez sur le compte que vous souhaitez afficher.
• À afficher un mot de passe, appuyez sur l’icône en forme d’œil (Aperçu). Ensuite, entrez le code PIN de votre téléphone et vous verrez le mot de passe.
• À copier un mot de passe, appuyez sur l’icône de copie. Ensuite, entrez le code PIN de votre téléphone et vous verrez le mot de passe.
• À modifier un mot de passe, appuyez sur l’icône en forme d’œil (Aperçu). Entrez le code PIN de votre téléphone et vous verrez le mot de passe. Supprimez l’ancien mot de passe, entrez le nouveau mot de passe et appuyez sur le bouton “Terminé”.
• À supprimer un mot de passeappuyez sur l’icône de la poubelle.
Comment utiliser Google Password Manager sur iPhone et iPad
Comment installer et configurer Google Password Manager sur un iPhone ou un iPad
- Téléchargez et installez l’application Google Chrome.
- Ouvrez l’application Chrome et connectez-vous à votre compte Google. Si vous n’en avez pas déjà un, créez un compte Google.
- Appuyez sur l’icône de menu à trois points dans le coin inférieur droit.
- Dans la barre d’icônes, faites défiler et appuyez sur “Paramètres”.
- Assurez-vous que vous êtes connecté à votre compte Google.
- Sélectionnez “Mots de passe”.
- Activez « Proposer d’enregistrer les mots de passe ».
- Si vous souhaitez utiliser Google Password Manager pour saisir automatiquement les mots de passe en dehors de l’application Chrome, appuyez sur « Mots de passe dans d’autres applications ». Appuyez sur “Ouvrir les paramètres”. Sélectionnez « Remplissage automatique des mots de passe » et sélectionnez « Chrome ». Vous pouvez remplir automatiquement à partir de Chrome et du trousseau iCloud.
Comment ajouter des mots de passe à Google Password Manager sur un iPhone ou un iPad
Chaque fois que vous créez un nouveau compte sur un site Web ou modifiez votre mot de passe, Chrome vous demandera si vous souhaitez enregistrer les nouvelles informations d’identification dans le gestionnaire de mots de passe. Vous pouvez enregistrer plusieurs combinaisons de noms d’utilisateur et de mots de passe pour un seul site Web.
Si vous souhaitez ajouter des mots de passe à Google Password Manager sans visiter le site Web, vous devrez utiliser le navigateur Chrome sur votre ordinateur comme indiqué ci-dessus.
Comment utiliser la saisie automatique de Google Password Manager sur un iPhone ou un iPad
Après avoir enregistré un mot de passe dans Google Password Manager, votre navigateur Chrome remplira automatiquement votre nom d’utilisateur et votre mot de passe. Si plusieurs mots de passe ont été enregistrés pour un site Web, ils apparaîtront dans une liste déroulante.
Vous pouvez ajouter Google comme méthode de remplissage automatique en dehors de Chrome.
- Ouvrir les paramètres
- Sélectionnez “Mots de passe”.
- Sélectionnez « Remplissage automatique des mots de passe ».
- Sélectionnez “Chrome”. Vous pouvez choisir de remplir automatiquement à partir du trousseau iCloud et de Chrome, si vous avez déjà enregistré des mots de passe dans votre trousseau iCloud.
Lors de nos tests, nous n’avons pas constaté que la saisie automatique fonctionnait à chaque fois. Vous devrez ensuite copier et coller en affichant vos informations de connexion comme décrit ci-dessous.
Comment rechercher, copier, modifier et supprimer des mots de passe dans Google Password Manager sur iPhone ou iPad
- Ouvrez Chrome.
- Cliquez sur l’icône de menu à trois points.
- Appuyez sur « Mots de passe ».
- Appuyez sur le compte que vous souhaitez afficher.
• À afficher un mot de passe, appuyez sur l’icône en forme d’œil (Aperçu). Ensuite, utilisez Face ID/Touch ID ou entrez le code PIN de votre téléphone et vous verrez le mot de passe.
• À copier un mot de passe, appuyez et maintenez le mot de passe et sélectionnez copier. Ensuite, utilisez Face ID/Touch ID ou entrez le code PIN de votre téléphone et le mot de passe sera copié.
• À modifier un mot de passe, appuyez sur “Modifier”. Utilisez Face ID/Touch ID ou saisissez le code PIN de votre téléphone, puis supprimez l’ancien mot de passe et saisissez le nouveau mot de passe.
• À supprimer un mot de passe, appuyez sur “Modifier”. Ensuite, utilisez Face ID/Touch ID ou entrez le code PIN de votre téléphone et sélectionnez « Supprimer ».
Est-il sûr de stocker des mots de passe dans Google Password Manager ?
Google Password Manager ne correspond pas aux autres gestionnaires de mots de passe en termes de sécurité, car l’authentification à deux facteurs n’est pas activée par défaut et l’authentification à deux facteurs de Google n’est pas aussi forte. Pour votre compte Google, vous pouvez vous authentifier par SMS. Les pirates peuvent voler votre numéro de téléphone via le portage téléphonique et intercepter votre code d’authentification à deux facteurs. Avec les gestionnaires de mots de passe dédiés, la connexion avec un nouvel appareil nécessite un code spécial provenant de l’un de vos appareils existants. Ainsi, même si quelqu’un accédait à votre identifiant de gestionnaire de mots de passe, il ne pourrait pas l’utiliser.
Google vous maintient connecté à votre compte jusqu’à ce que vous vous déconnectiez, alors que les autres gestionnaires de mots de passe expirent. Vous pouvez ainsi vous connecter à votre ordinateur en début de journée et avoir un accès complet à tout ce qui est stocké dans Google Password Manager sans vous reconnecter à votre compte Google. Cela signifie également que si vous laissez votre ordinateur sans surveillance et déverrouillé, quelqu’un pourrait facilement accéder à n’importe quel compte que vous avez enregistré dans Google Password Manager en parcourant le site avec Chrome. Et si une personne connaît le mot de passe de votre ordinateur, elle peut facilement consulter vos noms d’utilisateur et mots de passe stockés.
Ce qui manque également à Google Password Manager, c’est la possibilité de stocker des informations au-delà d’un nom d’utilisateur et d’un mot de passe. Ainsi, vous ne pouvez pas stocker en toute sécurité d’autres informations importantes, telles que les réponses aux questions de sécurité du compte, les clés de récupération de compte et les codes PIN.
L’essentiel, cependant, est que si vous utilisez des mots de passe forts pour votre ordinateur et vos comptes Google et gardez votre ordinateur verrouillé lorsque vous ne l’utilisez pas, Google Password Manager assure la sécurité de vos mots de passe. Et comme il est si simple à utiliser, vous serez plus susceptible de protéger vos comptes avec des mots de passe forts et uniques. Cependant, si vous avez tendance à laisser votre ordinateur allumé et déverrouillé ou si vous souhaitez avoir la possibilité de stocker des notes sécurisées, il est préférable d’utiliser un gestionnaire de mots de passe dédié comme Dashlane, LastPass et 1Password.