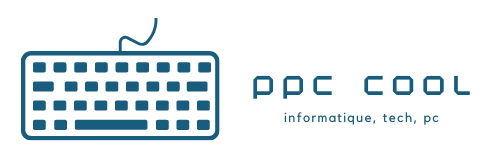Le HDMI prend-il en charge l’audio ? Dans la plupart des cas, la réponse est oui. L’HDMI est un type d’interface largement utilisé sur les ordinateurs et les téléviseurs pour transporter des données audio et visuelles. Cependant, certains utilisateurs signalent que le son HDMI ne fonctionne pas lorsqu’ils connectent leur ordinateur à un téléviseur, un moniteur ou un autre appareil. Ce billet MiniTool explique comment résoudre le problème vous-même.
HDMI, qui signifie High-Definition Multimedia Interface, est une interface audio/vidéo propriétaire largement utilisée sur les téléviseurs, les moniteurs, les ordinateurs et d’autres appareils pour transporter en douceur des données audio (compressées ou non) et des données vidéo (non compressées). L’interface HDMI surpasse les interfaces comparables telles que le câble vidéo à composantes en termes de qualité d’image, de son surround, de capacité 3D et d’autres facteurs.
L’interface HDMI prend-elle en charge l’audio ? En fait, HDMI peut facilement transmettre des données audio et visuelles. Pourquoi les gens posent-ils de telles questions ? C’est parce qu’ils découvrent que le son HDMI ou l’audio HDMI ne fonctionne pas. L’audio HDMI ne fonctionnant pas sur l’ordinateur ou le téléviseur Windows est un problème courant ; les sections qui suivent proposent des instructions sur la manière de résoudre le problème dans les deux cas.
Pas de son HDMI sous Windows
Si vous découvrez que le son ne passe pas par le HDMI après avoir connecté votre ordinateur à un périphérique HDMI, essayez les solutions ci-dessous.
Premièrement, assurez-vous que vous utilisez le câble HDMI approprié pour votre périphérique HDMI.
Définissez HDMI comme le périphérique audio par défaut.
Saisissez Win + R.
Entrez mmsys.cpl et appuyez sur OK.
Vérifiez que l’onglet Lecture est sélectionné.
Choisissez entre Haut-parleur/Casque et Haut-parleurs et Casque (assurez-vous que le câble HDMI est branché).
Sélectionnez l’option Définir par défaut.
Sélectionnez le périphérique de sortie connecté à l’interface HDMI.
Sélectionnez l’option Set Default (Définir par défaut).
Pour confirmer, appuyez sur le bouton OK.
Conseil : si vous ne voyez pas tous les périphériques audio disponibles dans la fenêtre Son, faites un clic droit n’importe où dans la liste et cochez les cases Afficher les périphériques désactivés et Afficher les périphériques déconnectés.
Troisièmement, lancez l’outil de résolution des problèmes de son de Windows.
Appuyez sur Win + S et maintenez-les enfoncés.
Entrez dans Dépannage.
Choisissez Troubleshoot settings (dépannage des paramètres).
Sélectionnez Lecture audio dans la liste du volet de droite.
Sélectionnez l’option Exécuter le dépanneur.
Attendez la fin de la procédure de détection du problème avant d’effectuer toute modification conseillée par le dépanneur.
Lancez le programme de dépannage.
Vous pouvez également essayer les méthodes suivantes :
Activez tous les contrôleurs audio.
Mises à jour et rétablissement des pilotes graphiques
Désinstallez et rechargez les contrôleurs audio et l’affichage audio.
Examinez les paramètres audio de votre moniteur ou de votre télévision.
Comment dépanner un ordinateur portable sans son sous Windows 10 ?
Problème résolu : Pas de son sur un ordinateur portable sous Windows 10
Problème résolu : Absence de son sur un ordinateur portable sous Windows 10
De nombreuses personnes se sont plaintes du problème suivant : pas de son sur l’ordinateur portable Windows 10. Elles sont contrariées par ce problème et souhaitent trouver des solutions efficaces pour y remédier.
PLUS D’INFO
Pas de son entre la HDMI et le téléviseur
Si vous découvrez que le son n’est pas diffusé par HDMI après avoir été connecté au téléviseur avec un câble HDMI, suivez les procédures de dépannage ci-dessous.
Étape 1 : dans les paramètres de la télévision Android, vérifiez le format du signal HDMI.
Appuyez sur la touche HOME.
Choisissez Paramètres.
Sélectionnez Regarder la télévision -> Entrées externes -> Format du signal HDMI -> sélectionnez le format HDMI 1 4 approprié -> sélectionnez Format standard plutôt que Format amélioré. (Cette étape change en fonction du téléviseur).
Veuillez vous rendre sur chaque borne HDMI à laquelle un appareil est connecté et modifier les paramètres.
L’étape 2 de la procédure du format standard consiste à inspecter le câble HDMI.
Vérifiez que le câble HDMI est correctement connecté à la fois à l’appareil source et au téléviseur.
Étape 3 : configurez votre téléviseur.
Réglez le téléviseur sur l’entrée vidéo appropriée pour recevoir les signaux de l’appareil source.
Étape 4 : configurez l’appareil source.
Réglez la sortie audio de l’appareil source pour qu’il émette un signal audio approprié.
Étape 5 : essayez un autre téléviseur.
Retirez le câble HDMI de votre téléviseur actuel et fixez-le correctement à un autre téléviseur. Cela vous permettra de déterminer si le problème vient de l’appareil source ou du câble HDMI.
Étape 6 : selon le type de téléviseur, effectuez une réinitialisation de l’alimentation.
Étape 7 : si le câble HDMI est défectueux, remplacez-le.
Étape 8 : si nécessaire, effectuez une réinitialisation d’usine.
Voici comment résoudre un problème d’affichage ou de son HDMI.